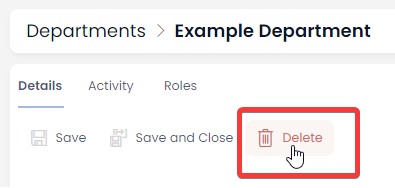Creating, Updating, and Deleting Departments
Creating a New Department
- Navigate to Human Resources > Departments
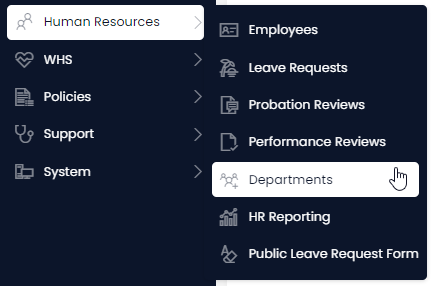
- Select New Department
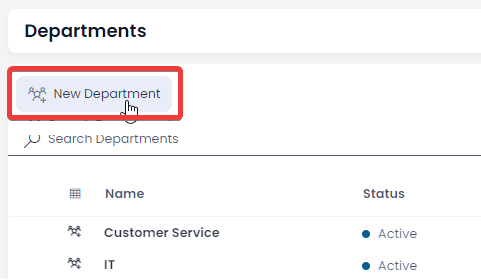
- Enter a Name and Status
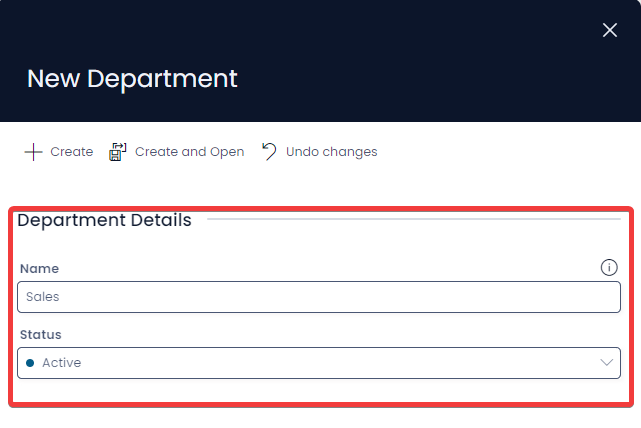
- Select Create or Create and Open
Editing a Department
- Navigate to Human Resources > Departments
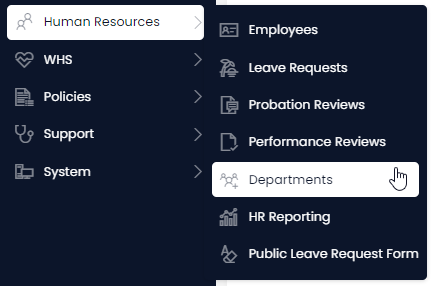
- Open the desired department item. (Locate the department by either scrolling through the list or using the search).
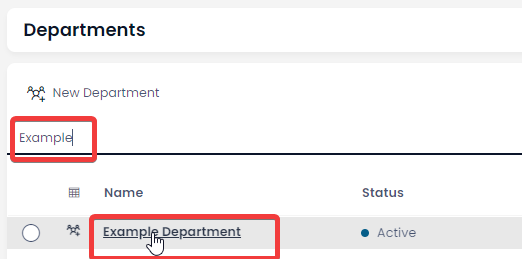
- Edit the fields as required
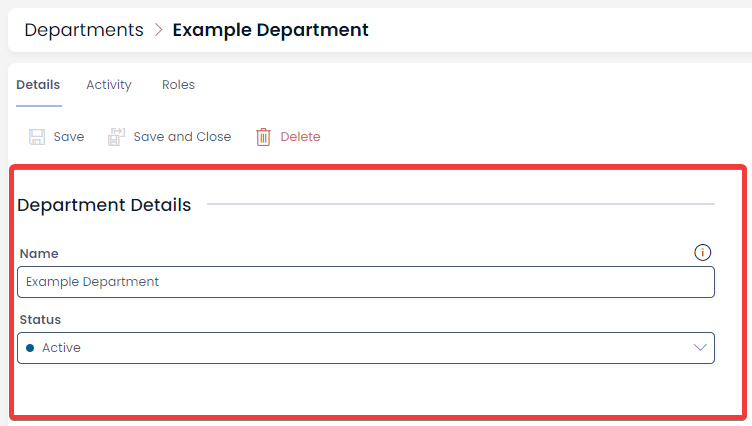
- Press Save or Save and Close
Deleting Departments
It is not recommended to delete a department. Instead, change its status to Archived. This way you can maintain a record of past and current departments.
However, if you need to delete a department due to incorrect data entry or a duplicate entry, you can do so in two ways: from the list or from the item page. Deleting from the list allows you to delete multiple departments at once.
Deleting Multiple Departments from the List Page
- Navigate to Human Resources > Departments
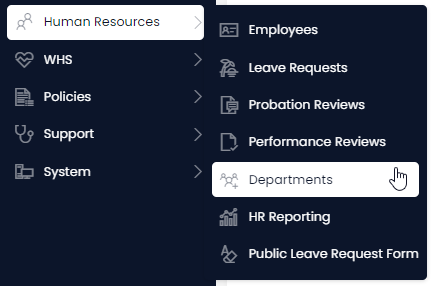
-
Select the departments you want to delete
-
Press Delete X Departments
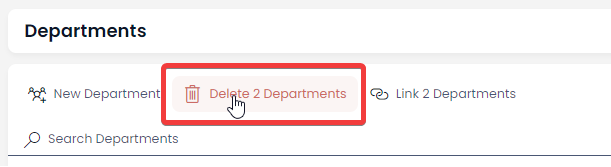
Deleting a Single Department from an Item Page
- Navigate to Human Resources > Departments
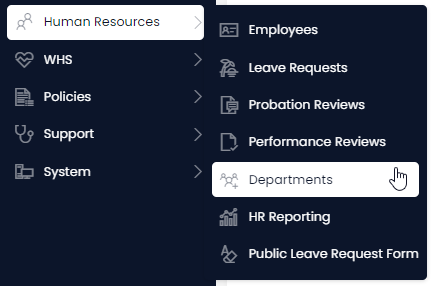
- Open the desired department item. (Locate the department by either scrolling through the list or using the search)
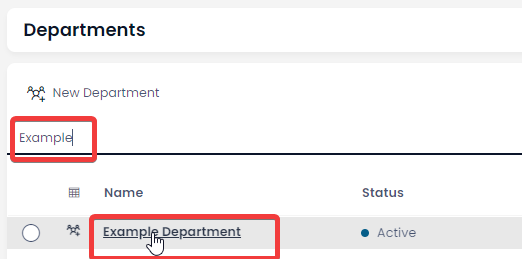
- Select Delete